Introduction
GEEHY-LINK is an integrated simulation and programming development tool, which can be used to debug and simulate the whole series of APM32 MCU products under the IDE such as keil, and supports various debugging methods such as full-speed operation, single-step debugging and breakpoint setting.
GEEHY-LINK needs to be used in conjunction with IDEs such as keil, that is, there should be a source code project on hand. But in the actual development and debugging process, sometimes only get a bin or hex file, or to burn in a computer without an IDE installed, then it is very inconvenient.
Is there any way to download the bin and hex files to the target chip directly with GEEHY-LINK without IDE? The answer is yes, only need a stand-alone host computer software can be solved.
Here is a brief introduction.
!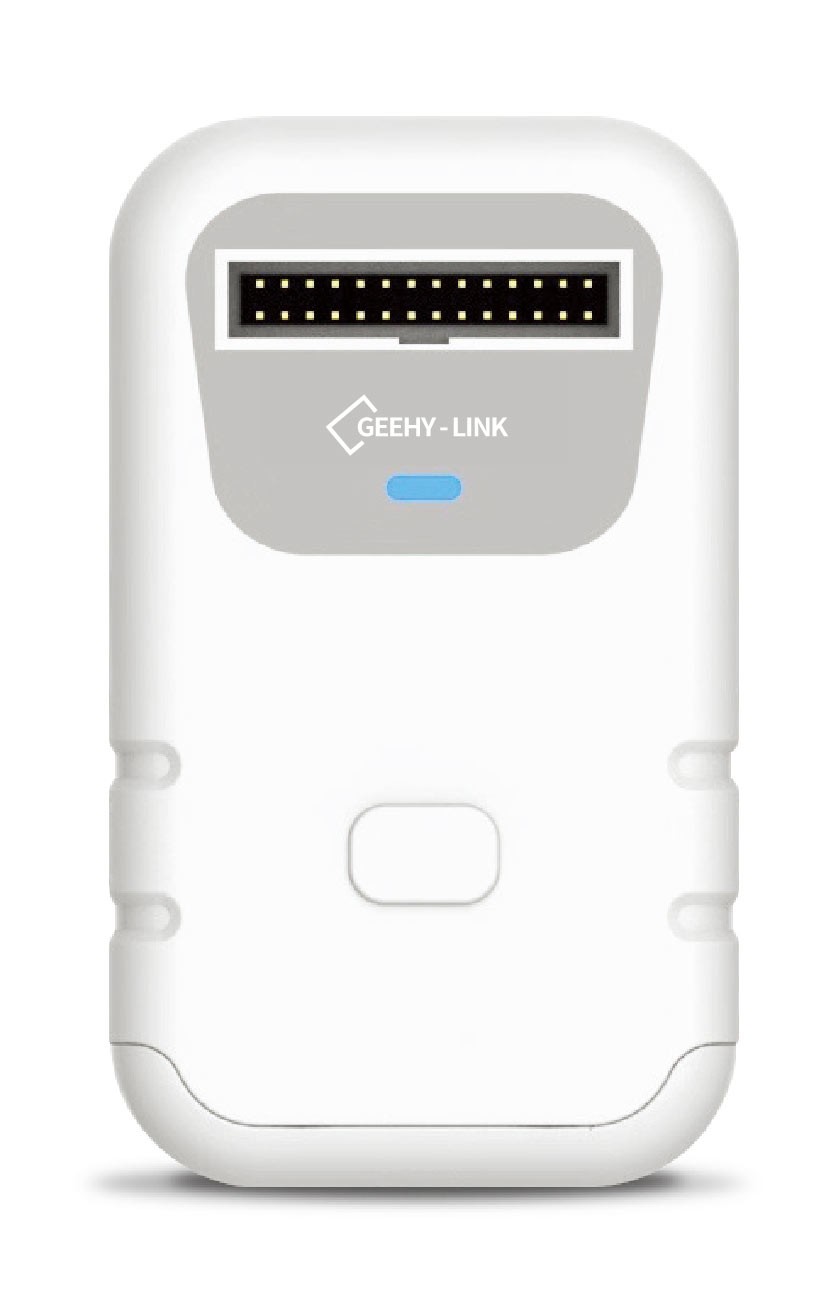
Basic Functions
Before introducing the upper computer, let’s briefly describe the functions and parameters of GEEHY-LINK:
- input voltage: 5V, input current: ≥500mA;
- Output voltage: 3.3V, output current: ≤350mA;
- Support Windows ⅞/10/11 operating system, plug and play, no driver required;
- Support APM32 full series MCU code programming;
- Support SWD and JTAG mode programming;
- the operation button can be power supply for the target board;
- USB high-speed communication interface to provide power supply.
Hardware Wiring
Either point-to-point wiring can be done according to the pin definition of the GEEHY-LINK emulator (Figure 2) and the pin definition of the target board, or the matching 20PIN cable can be used for direct wiring to the target board.
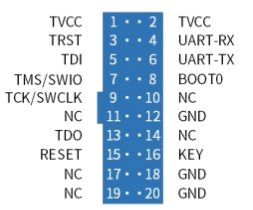
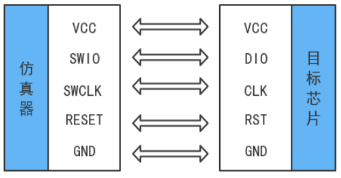
Upper computer operation
Briefly describe the operation process.
- Use the USB cable to connect with the computer, after successful connection, the computer will pop-up window called “DAPLINK”;
- Close the pop-up window, open the host computer software to set up the basic functions, the demonstration of the development board used is the APM32F407IGT6, so its series select “Geehy”; model selection “APM32F407IG”. After the configuration is completed, click the Connect button to ensure that the device has been successfully connected to the host computer, at this time the host computer will display “Connection Ready”.
- After the device and the host computer are successfully connected, select the Download button, it will show that the file is being burned, and at the same time to wait for the completion of the progress bar that is, on behalf of the successful burning and will display the successful burning.
- reset and download function; select reset button, successful reset will show reset success; select erase button, successful erase will show erase success.

Note: GEEHY-LINK can not directly connect to the host computer, you need to update the firmware before you can successfully connect to the host computer, if necessary, you can click the link below https://item.taobao.com/item.htm?ft=t&id=742627130226